
اتصال به سرور ftp با استفاده از مرورگر فایرفاکس
FireFTP از ویژگی های برجسته مرورگر FireFox می باشد. دسترسی شما به وب سرور (سرویس دهنده وب) ، نشان آن است که در آنجا دارای حساب یا "FTP Account" می باشید. با استفاده از FireFTP می توانید تمامی فایل های html، پادکست ها ، فایل رسانه ای ، فایل های پشتیبان ، یا هر فایل دیگری را بصورت آنلاین در آن سرور قرار دهید. FireFTP در سیستم های عامل OSX، Windows و Linux براحتی کار می کند. FireFTP خصوصاً زمانی بسیار کاربرد دارد و مفید فایده می افتد که شما با سیستم کامپیوتری شخص دیگری کار می کنید (به کامپیوتر شخصی خود دسترسی ندارید) یا به کافی نت مراجعه کرده و ناامیدانه در جستجوی نرم افزاری برای عملیات ftp می باشید. FireFTP نرم افزاری مجانی و به لحاظ سایز بسیار کوچک است ، علاوه بر آن ، کل عملیات نصب آن بصورت خودکار از طریق FireFox صورت می پذیرد. برای نصب این نرم افزار تنها کافی است یک کلید را فشار دهید.
نصبFireFTP
FireFTPیکی از افزودنه های FireFox است. بنابراین نصب آن بسیار آسان می باشد. نخست باید به صفحه "افزودنی ها" مراجعه کنید:
http://addons.mozilla.org/firefox
سپس در کادر Search،"fireftp" را تایپ کنید:

حالا اگر برروی کلید Searchکلیک کنید، صفحه ذیل نمایان خواهد شد:
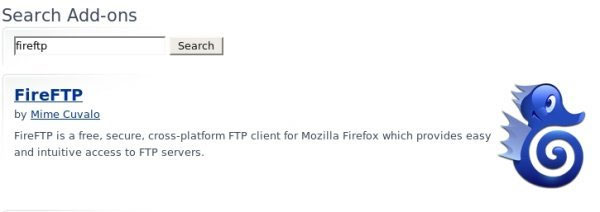
اکنون برروی عنوان آبی رنگ FireFTPکلیک کنید تا به صفحهٌ نصب FireFTPراهنمایی شوید:
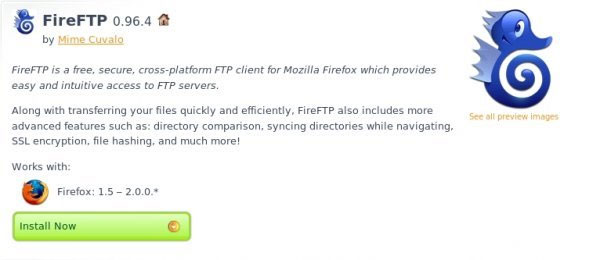
اکنون برروی کلید بزرگ سبزرنگ "Install Now" کلیک کنید، سپس پنجره نصب، نمودار خواهد شد:
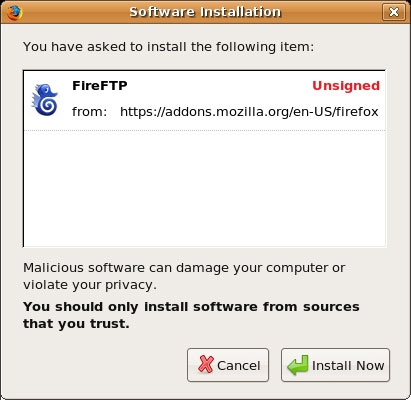
حال برروی کلید "Install Now" کلیک کنید، کادر مربوط به میزان پیشرفت نصب پدیدار خواهد شد:
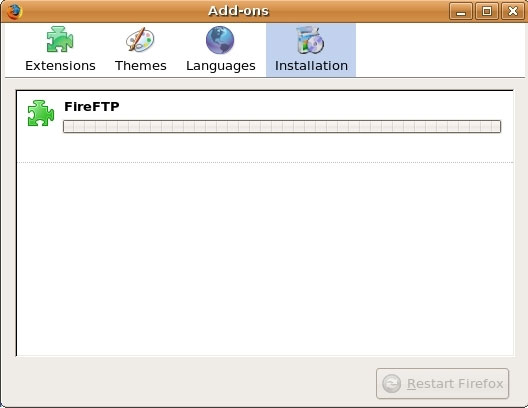
زمانیکه عملیات دانلود و نصب به پایان رسید(عملیات بصورت خودکار صورت می گیرند) متن ذیل را مشاهده خواهید نمود.
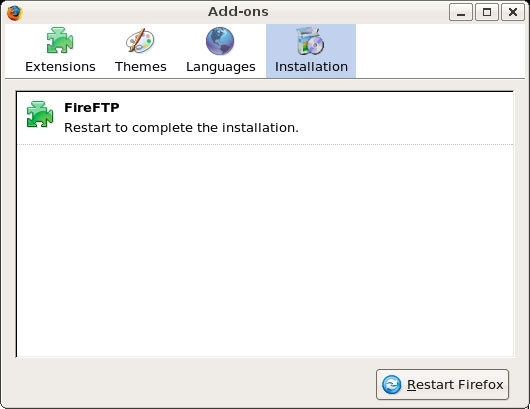
اکنون برروی "Restart Firefox" کلیک کنید تا مرورگر شما دوباره راه اندازی شود. پس از راه اندازی مجدد، "افزودنی FireFTP" آماده استفاده خواهد بود.
استفاده ازFireFTP
برای شروع FireFTPفقط کافی است برروی منوی "Tools" کلیک کرده و سپس "FireFTP" را انتخاب کنید:
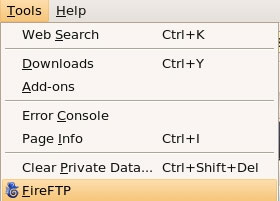
نتیجتا" FireFTPدر پنجره جدیدی در درون FireFoxباز خواهد شد:
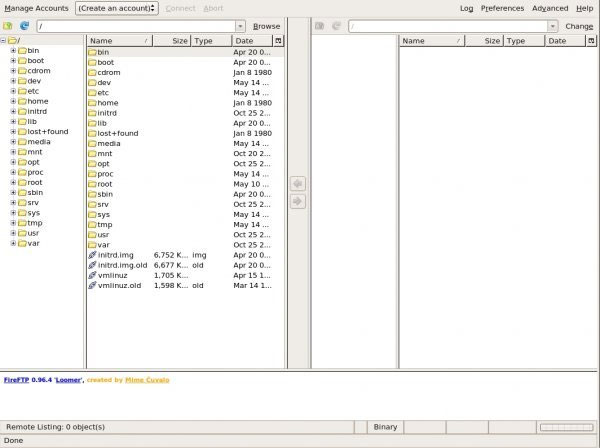
همانطور که ملاحظه می کنید وقتی که FireFTPهمانند تصویر فوق در صفحه مرورگر باز می شود ، تا حدودی پیچیده به نظر می آید. اگر شما با کامپیوتر کیفی کار می کنید یا صفحه مانیتور کوچکی در اختیار دارید ، استفاده از FireFTPبدین ترتیب ، می تواند به شما کمک کند تا از سوئیچ کردن پشت سرهم بین نرم افزار عملیات FTP(جهت ارسال فایل به فروشگاه آنلاین مورد نظر خود) و مرورگر(جهت مشاهده تغییراتی که شما در وب سایت مورد نظر بوجود آورده اید) اجتناب کنید.
ارسال فایل به سرور
اکنون می خواهیم ببینیم که چگونه می توانید فایل مورد نظرتان را به سرور مدنظر خویش ارسال کنید. پیش از هر چیز باید از مشخصات سرور مزبور آگاهی حاصل نمائید. اطلاعاتی که بطور خاص باید از آن مطلع باشید عبارتند از:
نام میزبان(Host)-نام حوزه یا آدرسIPوب سرور
نام کاربر(Username)- نام کاربر مربوط به حساب (account) در سرور
رمز عبور(Password)-رمز عبور برای حساب مزبور
برای انجام این تمرین فرض ما بر این است که شما هیچ گونه رمزعبور و نام کاربر برای حساب FTPخویش تعیین نکرده اید. اولین کاری که باید انجام دهید، ذخیره این اطلاعات در FireFTPاست، بدین ترتیب می توانید به وب سرور مزبور سریعاً دسترسی داشته باشید(در اینجا فرض براینست که شما ازFTPبصورت مکرر برای ارسال اطلاعات به یک سرور خاص استفاده می کنید، اگر چنین نیست می توانید از "Quick Connect" واقع در منوی "Manage Accounts" بهره گیرید). برای ذخیره اطلاعات یاد شده ، بر روی کلید "Create Account" کلیک کنید:
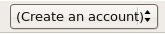
کلید "Create an Account" فقط برای اولین مرتبه ای که شما می خواهید در FireFTPبرای خود حساب باز کنید ، ظاهر می شود. پس از آنکه بر روی کلید مذکور کلیک کردید ، پنجره ای با کادرهای خالی متعدد مانند زیر ظاهر می شود:
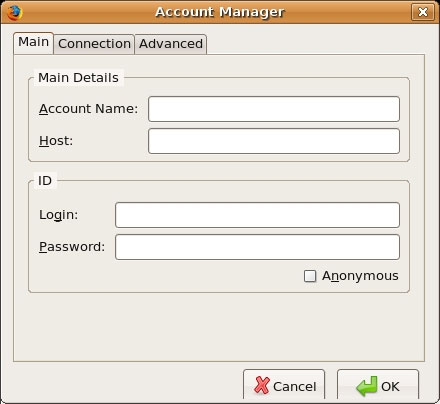
در اینجا ما اطلاعات مربوط به حساب خود در وب سرورمان را وارد می کنیم. فرض می کنیم که اطلاعات ما از این قرار باشند:
Host: www.flossmanuals.net
Login: mrfloss
Password: letmein
اطلاعات فوق واقعی نمی باشند اما برای مثال مربوط به این راهنما از آنها استفاده می شود. اکنون اطلاعات را در کادر های مربوطه وارد می کنیم. تنها کادری که اطلاعات آنرا در اختیار نداریم، اولین کادر یا "َAccount name" است ، با این حال شروع به واردنمودن سایر اطلاعات می کنیم.
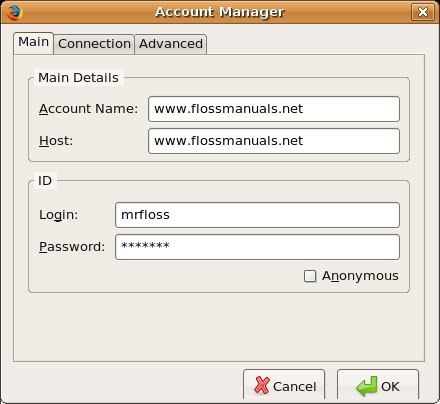
در تصویر بالا ، ملاحظه می کنید که FireFTPاطلاعاتی را که شما در کادر Hostوارد نمودید، در کادرAccount Nameکپی نمود. در واقع Account Nameچیزی نیست مگر نام حسابی که ما در وب سرور داریم، و از این طریق هر بار که از FireFTPاستفاده می کنیم می توانیم نام آنرا بیاد بیاوریم (چنانچه شما دارای حساب های متعدد در وب سرور ها هستید، می توانید نام آنرا از میان منویی که در FireFTPوجود دارد انتخاب کنید). در اینجا می خواهیم نامی را برای حساب خود انتخاب کنیم، مثلاً "fm":
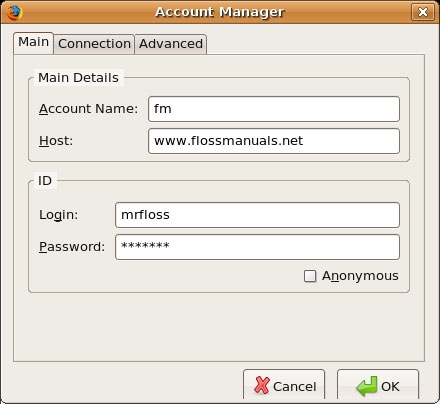
اکنون می توانیم با کلیک کردن برروی کلید OK، تنظیم FireFTPبرای حساب خود را به پایان برسانیم. با این حال به نظر نمی رسد که تغییر خاصی در پنجره FireFTPصورت گرفته باشد، اما اگر با دقت نگاه کنید متوجه می شوید که کلید "Create an Account" دچار تغییر شده و نام حسابی که ما وارد کردیم برروی آن نقش بسته است یعنی "fm".

اگر برروی این آیتم کلیک کنید، منویی ظاهر خواهد شد که به شما امکان انتخاب از بین حساب هایی که ذخیره نموده اید را می دهد. از آنجایی که ما تنها یک حساب باز کرده ایم، تنها یک نام ظاهر می شود. پس همان را انتخاب می کنیم.
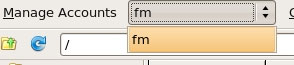
ارتباط برقرار کردن
زمانیکه حساب موردنظرمان را انتخاب کردیم ، برای برقراری ارتباط، تنها لازم است که برروی Connectکلیک کنیم. آنگاه FireFTPتلاش خواهد کرد تا با وب سرور مربوطه ارتباط برقرار کند.
برای آنکه از انجام عمل برقراری ارتباط، اطمینان حاصل کنید ، کافی است به پایین پنجره FireFTPنگاهی بیندازید تا کادر پیشرفت عملیات را مشاهده کنید (پایین سمت راست):
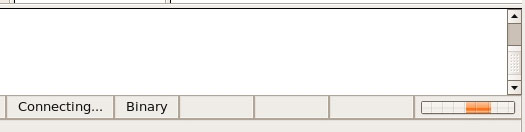
ضمنا کلمهٌ "Connecting" به معنای " در حال ارتباط" در سمت چپ ملاحظه می شود.
زمانیکه ارتباط برقرار شد، مشاهده خواهید کرد که در سمت راست پنجره FireFTPفایل های موجود در روی وب سرور شما پدیدار خواهد شد:
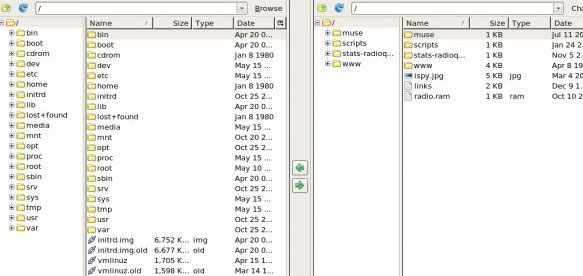
سمت چپ ، فایل های موجود در کامپیوتر شما را نشان می دهد. برای جستجو در هر یک از این پنجره ها کافی است برروی شاخه مورد نظرتان کلیک کنید.
ارسال(انتقال)فایل
اکنون برای انتقال(ارسال) فایل به وب سرور ، باید اول فایل مورد نظر خود را در پنجره سمت چپ انتخاب کنید.
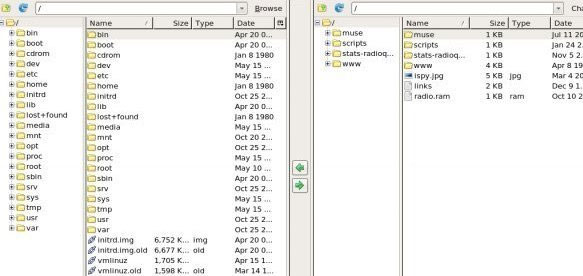
در مثال بالا ، من فایل "sqs2.jpg" را برای انتقال به سرور انتخاب کرده ایم. سپس برروی آن کلیک کرده تا انتخاب شود ، و حالا باید برروی نمایه فلش سبزرنگی که به سمت راست نشانه رفته است کلیک نماییم:

پس از آن ، در پایین صفحه و سمت راست کادری باز می شود که جریان انتقال را نشان می دهد.

زمانی که خط پیشرفت عملیات متوقف شود ، فایل یادشده بالا در پنجره سمت راست در میان فایل های وب سرور پدیدار خواهد شد.
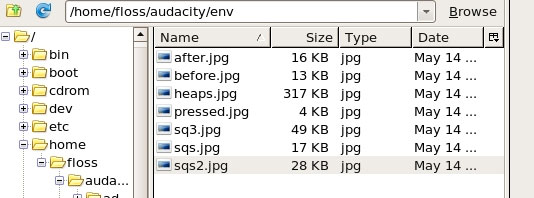
بدین ترتیب نحوه ارسال فایل از کامپیوتر خود به وب سرور مورد نظرتان را با استفاده از FireFTPفرا گرفته اید. همچنین می توانید کل یک شاخه (ها) یا چندین فایل را منتقل کنید. علاوه بر این با کلیک کردن برروی فایل ها و شاخه های وب سرور و کلیک برروی فلش سبزرنگی که اشاره به سمت چپ دارد، می توانید موارد انتخاب شده را از وب سرور به کامپیوتر خود منتقل کنید.






